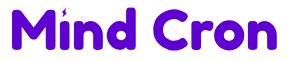Many Windows 11 users are excited about the new Copilot feature, a chatbot AI integration that can enhance your user experience. In this comprehensive guide, you will learn the step-by-step methods to enable Copilot using the Settings app, Registry Editor, Group Policy Editor, and the third-party tool ViveTool. We’ll cover availability details, workarounds for European regions, and important updates. Let’s get started on optimizing your Windows 11 experience with Copilot!
Key Takeaways:
- Enabling Copilot: Methods include using Settings, Registry Editor, Group Policy Editor, and ViveTool.
- Availability and Workarounds: Copilot availability varies by region, with workarounds provided for European Union countries.
Enabling Microsoft Copilot on Windows 11
Using Settings App
To enable Microsoft Copilot on Windows 11 using the Settings app, you can navigate to the Taskbar settings and turn on the Copilot feature. This method provides a straightforward way to activate Copilot without the need for advanced technical knowledge. Simply follow the on-screen instructions to enable Copilot and enhance your Windows experience.
Using Registry Editor
There’s another method to enable Copilot on Windows 11 by making modifications in the Registry Editor. By adjusting specific settings in the Registry, you can activate Copilot and access its AI-powered chatbot capabilities. This approach may be suitable for users who are comfortable navigating the Windows Registry and prefer a more direct way of enabling advanced features.
Enabling Microsoft Copilot through the Registry Editor requires caution as modifying registry settings can impact system stability. It is recommended to carefully follow the provided instructions and make any changes with care to ensure a smooth activation process.

Using Group Policy Editor
To enable Copilot through the Group Policy Editor, you can access specific settings related to this feature and enable it according to your preferences. By adjusting Group Policy settings, you can customize the behavior of Copilot and make it work seamlessly with your Windows 11 system. This method offers a way to enable Copilot with more detailed control over its functionality.
Settings in the Group Policy Editor can provide additional options for managing and customizing Copilot’s behavior, giving you the flexibility to tailor the AI integration to suit your specific needs. By following the instructions in the Group Policy Editor, you can enable Copilot efficiently and optimize its performance on your Windows 11 device.
Using ViveTool
Some users may opt to use a third-party tool called ViveTool to enable Microsoft Copilot on Windows 11. ViveTool can provide additional functionalities and customization options for optimizing the Copilot feature. By utilizing ViveTool, you can enhance your Copilot experience and take advantage of advanced settings not available through standard Windows configurations.
To utilize ViveTool for enabling Copilot, you can explore its various features and settings to ensure a seamless integration with your Windows 11 system. This approach may cater to users looking for advanced customization options and additional control over their Copilot AI experience.
Availability and Workarounds
Copilot Availability by Region
Clearly, the availability of Copilot in Windows 11 varies by region. As Copilot is gradually rolling out to different regions, users in European Union countries may experience delays in accessing this feature. If you find that Copilot is not yet available in your region, there are workarounds that can help you enable it.
Workarounds for European Union Countries
You may encounter limitations in accessing Copilot in European Union countries due to regulatory reasons. However, there are workarounds available that can allow you to enable Copilot on your Windows 11 device.
By following specific steps using tools like ViveTool or making changes in the Registry Editor, you can still experience the benefits of Copilot on your system. These workarounds provide a way to overcome regional restrictions and access the AI chatbot integration on your Windows 11 device.
Countries within the European Union may have restrictions that affect the availability of Copilot. By using workarounds and following the provided instructions, you can navigate these limitations and enjoy the functionality of Copilot on your Windows 11 system.
Updates and Considerations
Copilot’s Availability and Changes
While Copilot availability may vary by region, updates on its rollout and new features are provided regularly. Keep an eye out for announcements to stay informed about when Copilot will be available in your area and any changes or improvements to the functionality. As Copilot is gradually rolling out to different regions, it’s important to check for updates to ensure you can take advantage of this exciting AI integration on your Windows 11 device.
Considerations for Different Windows Versions and Regions
Any differences in Windows versions, such as Home or Pro editions, may impact the availability and functionality of Copilot. If you are located in a region like the European Union, where Copilot may not be readily available, you may need to utilize workarounds to enable the feature on your device. This can involve using alternative methods or tools to access Copilot’s capabilities.
This means that it’s imperative to stay up to date on Copilot’s availability and any specific considerations for your Windows version and region. By keeping informed about these factors, you can ensure you’re ready to experience the benefits of Copilot on your Windows 11 device.
Conclusion
Taking this into account, enabling Microsoft Copilot on Windows 11 can greatly enhance your productivity and efficiency when using the operating system. By following the detailed instructions provided in this guide, you can easily enable Copilot using various methods such as the Settings app, Registry Editor, Group Policy Editor, or the ViveTool third-party tool. Whether you prefer a user-friendly interface or more advanced settings customization, there is a method that suits your preferences.
Remember to stay informed about Copilot’s availability in your region and any updates or changes to its features. If you encounter any issues or prefer not to use Copilot, the guide also includes instructions on how to disable the chatbot AI integration through Group Policy settings or Registry modifications. Keep in mind that technology is constantly evolving, and staying up to date with the latest developments in Windows 11 can help you make the most of your computing experience.
FAQ
Q: How can I enable Microsoft Copilot on Windows 11?
A: You can enable Microsoft Copilot on Windows 11 through methods such as using Settings, Registry Editor, Group Policy Editor, or the ViveTool third-party tool.
Q: What are the different methods for enabling Copilot in Windows 11?
A: The methods for enabling Copilot in Windows 11 include using Settings, Registry Editor, Group Policy Editor, and ViveTool.
Q: Are there specific settings to modify in order to enable Copilot through Taskbar settings?
A: Yes, you can enable Copilot through Taskbar settings or by making specific modifications in the Registry Editor.
Q: How does Copilot availability vary by region?
A: Copilot availability varies by region, with workarounds provided for European Union countries where Copilot may not be readily available.
Q: Can I disable Copilot once it’s enabled?
A: Yes, you can disable Copilot through Group Policy or Registry settings if needed.